Улучшить работоспособность компьютера
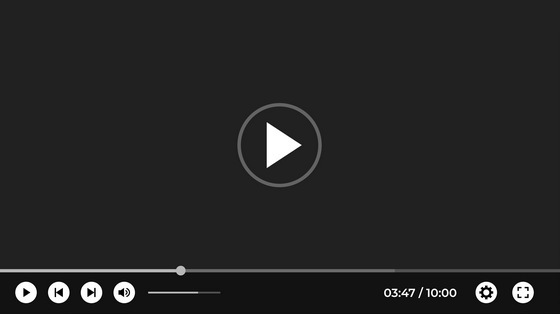
Проекты Блогеры Игровые клубы Киберспорт Мероприятия. В поисковой строке вводим команду rstrui. Накопление лишних программ и файлов. Из этого меню можно удалить все лишние программы, но нужно быть осторожными, ведь некоторые из них могут обеспечивать стабильность самого компьютера. Отключение служб и функций Windows.
Удалить их можно с помощью нескольких инструментов в зависимости от версии ОС Windows. Windows 7 — «Программы и компоненты» Windows 8 — «Удаление программы» Windows 10 — «Приложения и возможности». Чем заполнено ваше хранилище?
Файлами, конечно. Чтобы не захламлять файлами систему, стоит хранить их где-то вне компьютера. Помочь с этим может облако. Для хранения данных доступно множество облачных платформ, таких как Dropbox, iCloud или Google Drive. Многие из них бесплатны и позволяют хранить определенное количество файлов, не требуя за это ни копейки.
Но если облачное хранилище вам не подходит, можно воспользоваться внешним диском. Это отличный способ ускорить работу компьютера. Если вы когда-нибудь блуждали по папкам на своем компьютере, то наверняка замечали множество файлов-дубликатов.
И видели в них ненужные файлы. Странное длинное имя еще не значит, что файл бесполезен, но исключать такую возможность не стоит. Дубликаты, временные файлы из Интернета и ненужные данные могут занимать драгоценное место в памяти вашего ПК. Избавившись от них, вы серьезно ускорите работу компьютера. Во время загрузки компьютера ОС Windows автоматически запускает определенные программы.
Часть из них вам нужна, тогда как без других можно обойтись. Отключив их, вы ничего не заметите. Разве что ваше устройство будет загружаться гораздо быстрее. Чтобы узнать, как ускорить работу компьютера с помощью этого метода, выполните следующие действия.
Если вы передумаете, выполните шаги 1 и 2, а затем в списке служб отметьте флажками программы, которые хотите запускать при загрузке ПК. Для этой процедуры отлично подходит программа дефрагментации дисков Windows. Вы уже знаете, что наличие свободного места в памяти компьютера помогает ускорить его работу. Об этом точно не стоит забывать, если вы занимаетесь решением проблемы с медленным ПК.
Дефрагментация не освобождает место на диске, но все же помогает компьютеру работать быстрее. Она упорядочивает данные на жестком диске и располагает файлы в удобном для системы порядке.
Дефрагментация может занять некоторое время, особенно если вы выполняете ее впервые. Но оно того стоит. Чтобы открыть приложение для дефрагментации, введите «defrag» в строку поиска меню «Пуск» и нажмите «Дефрагментация диска». Некоторые функции добавлены в Windows для красоты. В их число входят анимации и переходы. Если компьютер новый или обладает завидными характеристиками, они выглядят красиво и стильно.
Но при этом они влияют и на скорость работы.

Выберите Защита от вирусов и угроз и нажмите Обновления системы защиты в разделе Обновления защиты от вирусов и угроз. На экране Обновления системы защиты выберите Проверить наличие обновлений , чтобы обеспечить наличие самых последних обновлений.
Выберите Защита от вирусов и угроз , а затем — Быстрая проверка. Подождите, пока функция "Безопасность Windows" завершит проверку на наличие вирусов и вредоносных программ. Запустите рекомендуемое расширенное сканирование.
Эта проверка занимает больше времени, но более тщательно ищет угрозы на компьютере.
Если функция "Безопасность Windows" нашла вирус или вредоносную программу и не может удалить их или добавить в карантин, обратитесь в службу поддержки Майкрософт. Примечание: Если Безопасность Windows не открывается, не может обновить файл определений или завершить проверку на наличие вирусов, попробуйте запустить антивирусную программу в Microsoft Defender автономное сканирование , как описано ниже.
Проверка на наличие вредоносных программ и вирусов с помощью антивирусной программы в Microsoft Defender автономное сканирование. Компьютер перезапустится, после чего антивирусная программа в Microsoft Defender автономная проверка выполнит проверку на наличие вирусов и вредоносных программ.
Проверка может занять около 15 минут, а после ее окончания компьютер снова перезапустится. Восстановление компьютера — это операция, которая позволяет отменить недавние системные изменения, могущие вызывать проблемы.
Если вы считаете, что недавно установленное приложение, драйвер или обновление Windows могут быть причиной проблем, вы можете восстановить состояние компьютера в определенный момент времени — точку восстановления. Восстановление не затронет личные файлы, но приложения, драйверы и обновления, установленные после создания последней точки восстановления, будут удалены. Восстановление компьютера из точки восстановления.
На панели задач выберите Поиск , введите расширенные системы и выберите Просмотр расширенных параметров системы в списке результатов. На вкладке Защита системы выберите Восстановление системы. Выберите Рекомендуемое восстановление , чтобы использовать самую последнюю точку восстановления, созданную Windows автоматически, или нажмите Выбрать другую точку восстановления , чтобы выбрать ее самостоятельно, а затем щелкните Далее. Если вы выбрали другую точку восстановления, выберите ее и нажмите Далее.
В любом случае выберите Готово , чтобы начать восстановление. После завершения восстановления перезагрузите свой компьютер и проверьте, повысилась ли производительность.
В поле поиска на панели задач введите Создание точки восстановления , а затем выберите Создание точки восстановления в списке результатов.
Если указано состояние "У вас установлены все последние обновления", перейдите к следующему совету. Иногда приложения, которые созданы для более ранней версии Windows, по-прежнему работают в Windows 10, но они могут замедлять компьютер. В поле поиска на панели задач введите устранение неполадок и выберите пункт Параметры устранения неполадок , под которым отображаются "Параметры системы".
На панели задач выберите Проводник. В Windows 10 существует параметр, который автоматически управляет размером файла подкачки, что помогает повысить производительность компьютера.
В поле поиска на панели задач введите расширенные системы и выберите пункт Просмотр расширенных параметров системы , под которым отображается "Панель управления". В области Контроль памяти укажите, как часто вы хотите использовать контроль памяти. В области Временные файлы выберите Удалять временные файлы, не используемые в моих приложениях. Выберите файлы, которые вы хотите удалить это файлы в корзине и в папке "Загрузки" , а затем выберите соответствующие интервалы времени.
В поле поиска на панели задач введите очистка диска , а затем выберите пункт Очистка диска из списка результатов. Примечание: Если с момента перехода на Windows 10 прошло менее 10 дней, предыдущая версия Windows будет указана как системный файл, который можно удалить. Когда вы найдете приложение, которое необходимо удалить, выберите его и нажмите кнопку Удалить. Выберите ваш съемный носитель из списка расположений и нажмите кнопку Переместить.
Дополнительные сведения об освобождении места на диске в Windows В Windows 10 представлено множество визуальных эффектов, таких как анимации и тени. В поле поиска на панели задач введите производительность , а затем выберите Настройка представления и производительности системы из списка результатов. Если на вашем компьютере установлена Windows 10 версии или более поздней версии, вы можете использовать файлы из OneDrive по запросу, чтобы выбрать файлы, которые необходимо синхронизировать и всегда сохранять на компьютере.
Это поможет повысить производительность компьютера, если уменьшить число файлов, которые синхронизируются с вашим компьютером. Открыть раздел "О системе". Дополнительные сведения о файлах OneDrive по запросу см. Область уведомлений с указателем мыши для отображения скрытых значков.
Если вы отключили программу, но она продолжает запускаться автоматически при загрузке Windows, вам необходимо проверить систему на наличие вирусов и вредоносных программ см.
Чтобы использовать указанную выше процедуру для запрета автоматического запуска программы, вам потребуется Windows 10 версия или более поздняя. Проверка на наличие вирусов с помощью панели "Безопасность Windows" Windows 10 версии и выше. Нажмите Защита от вирусов и угроз и выберите Проверить наличие обновлений в разделе Обновления защиты от вирусов и угроз. Если панель "Безопасность Windows" не открывается, не удается обновить файл определений или завершить проверку на наличие вирусов, попробуйте запустить Защитник Windows в автономном режиме, как описано ниже в разделе Проверка на наличие вредоносных программ и вирусов с помощью автономного Защитника Windows Windows 10 версии и выше.
Проверка на наличие вирусов с помощью Центра безопасности Защитника Windows Windows 10 версии Откройте вкладку Защита от вирусов и угроз и выберите Проверить сейчас.
Подождите, пока Центр безопасности Защитника Windows завершит проверку на наличие вирусов и вредоносных программ. Если Центр безопасности Защитника Windows нашел вирус или вредоносную программу и не может удалять или добавить их в карантин, обратитесь в службу поддержки Майкрософт. Если Центр безопасности Защитника Windows не открывается, не удается обновить файл определений или завершить проверку на наличие вирусов, попробуйте запустить Защитник Windows в автономном режиме, как описано ниже в разделе Проверка на наличие вредоносных программ и вирусов с помощью автономного Защитника Windows Windows 10 версии Проверка на наличие вредоносных программ и вирусов с помощью автономного Защитника Windows Windows 10 версии и выше.
Компьютер перезапустится, после чего автономный Защитник Windows выполнит проверку на наличие вирусов и вредоносных программ. Проверка на наличие вредоносных программ и вирусов с помощью автономного Защитника Windows Windows 10 версии В поле поиска на панели задач введите точка восстановления , а затем выберите Создание точки восстановления в списке результатов.
Нажмите кнопку Далее , выберите точку восстановления, связанную с приложением, драйвером или обновлением, которое может быть причиной проблемы. Изучите преимущества подписки, просмотрите учебные курсы, узнайте, как защитить свое устройство и т. Преимущества подписки на Microsoft Обучение работе с Microsoft Microsoft Security. Центр специальных возможностей. В сообществах можно задавать вопросы и отвечать на них, отправлять отзывы и консультироваться с экспертами разных профилей.
Вопросы сообществу Microsoft. Сообщество Microsoft Tech Community. Участники программы предварительной оценки Windows. Участники программы предварительной оценки Microsoft Найдите решения распространенных проблем или получите помощь от агента поддержки. Поддержка в сети. Войдите с помощью учетной записи Майкрософт. У вас несколько учетных записей. Выберите учетную запись, с помощью которой нужно войти. Windows 11 Windows 10 Еще Windows 11 Windows Убедитесь, что установлены последние обновления Windows и драйверов устройств.
Проверка наличия обновлений Windows Выполните одно из следующих действий. Перезагрузите ПК и проверьте, стал ли он работать лучше. Иногда может быть доступно дополнительное обновление, например новый некритичный драйвер. Если компьютер все еще работает медленно, перейдите к следующему совету. Перезагрузите компьютер и откройте только приложения, которые вам нужны. Компьютер все еще работает медленно? Перейдите к следующему совету. Используйте ReadyBoost для повышения производительности.
Убедитесь, что система управляет размером файла подкачки. Включение автоматического управления файлами подкачки На панели задач выберите Поиск , в поле поиска введите расширенные системы и выберите пункт Просмотр расширенных параметров системы , под которым отображается "Панель управления". Проверьте и освободите дисковое пространство. Но от правильной настройки данных параметров напрямую зависит производительность системы.
Особенно это актуально для ноутбуков. По умолчанию, в Windows имеется 3 схемы энергопотребления: сбалансированная, режим экономии энергии и высокая производительность. Режим экономии энергии дает возможность продлить время работы ноутбука от аккумуляторной батареи, но при этом уменьшается производительность самого ноутбука.
Сбалансированный режим сохраняет баланс между зарядом батареи и работоспособностью системы. Можно сказать, что компьютер в сбалансированном режиме работает на средней мощности. Режим высокой производительности позволяет устройству работать на максимуме возможностей, но при этом очень быстро расходуется заряд батареи.
Если компьютер подключен к сети электропитания, целесообразно включать режим высокой производительности. Как изменить схему электропитания? Не секрет, что любая операционная система, и Windows в том числе, собирает и отправляет данные о совершенных действиях пользователей: какими приложениями мы пользуемся, что ищем в интернете, данные о нашем местоположении и многое другое.
Сделано это для целей диагностики, улучшения системы, а также адаптации под конкретного пользователя. Но за счет того, что процесс сбора информации осуществляется постоянно, нагружается компьютер.
Отключение некоторых параметров конфиденциальности поможет ускорить работу устройства. Далее проходимся по всем позициям и отключаем те, которые нам не нужны. Далее проходим на вкладку "Диагностика и отзывы".
Также отключаем ненужные позиции. Файл подкачки — специальный файл, представляющий собой виртуальную память. Служит дополнением к оперативной памяти компьютера при ее нехватке. Если компьютер постоянно зависает, вылетают приложения, следует проверить, включена ли данная функция.
Для компьютеров с оперативной памятью 4 Гб и менее не рекомендуется отключать файл подкачки.

Оптимальный размер файла подкачки — в 1. Как посмотреть, включен ли файл подкачки и какого он размера? OneDrive - это облачное хранилище от компании Microsoft. Данный сервис позволяет пользователям хранить свои файлы в "облаке", а также синхронизировать эти файлы с другими устройствами. По умолчанию OneDrive автоматически запускается вместе с Windows и работает в фоновом режиме непрерывно, расходуя системные ресурсы компьютера и трафик подключенного интернета. Для тех, кто не пользуется данным сервисом, есть возможность отключить OneDrive.
Нажимаем на значок "облако" в правом нижнем углу на панели задач. Проходим на вкладку "Параметры". Снимаем галочку с пункта "Автоматически запускать OneDrive при входе в Windows". По желанию можно отключить и другие параметры. Если компьютер начал медленно работать и выдавать ошибки после того, как были установлены или удалены какие-то приложения или обновления , то можно попробовать восстановить систему на более раннюю дату. Как это сделать? В поисковой строке вводим команду rstrui.